Our all new dashboard is a major improvement over the original, and municipal web administrators in hundreds of municipalities across the country are enjoying how it has simplified the job of maintaining their municipal government websites.
Our all new dashboard is a major improvement over the original, and municipal web administrators in hundreds of municipalities across the country are enjoying how it has simplified the job of maintaining their municipal government websites.We introduced the new dashboard back last year just after Thanksgiving, in an article that shared the backstory of how our customer opinion research brought it into being. Today we're going to walk you through how it works, step by step - and how the new dashboard improves the user experience.
A good dashboard must avoid clutter. TownWeb's new dashboard gives you instant access to everything you need 99% of the time, while eliminating a large percentage of rarely or never used controls. To that end, we identified these seven essential areas for our municipal government website administrators:
Even a newbie website admin can use the new dashboard to accomplish routine site updates - in seconds. Let's take a tour and see how these seven areas look, work, and simplify your workload compared with the original interface.
Opening the new TownWeb dashboard is a simple matter, but we don't want you to miss it, so here are the steps:

This will open a new window with a row of five tabbed links near the top. The "Dashboard" link always takes you back to this view. Think about the new dashboard as your own personal admin website, where "Dashboard" is the Home button!
Don't panic. This just means your website needs an upgrade to the latest version, and we'll be happy to help with that. TownWeb upgrades are now faster and more affordable than ever. Please click here to get started.
The new dashboard requires only six basic actions to add a new meeting agenda:
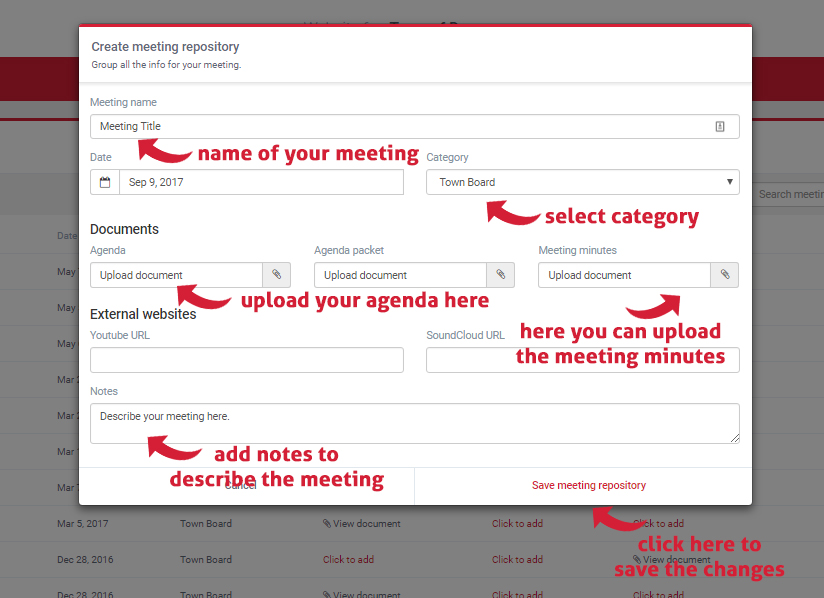
In the original interface, adding a new meeting agenda required between eight and ten steps:
Fewer steps make your government website updates faster and more enjoyable. We also added a meetings report front and center, so following up after a municipal meeting is now simpler than ever.The dashboard's new Meeting Repository window shows you all recent meetings in a grid, identifying which have minutes, agendas or agenda packets, and providing quick links to add any missing documents. We even push alerts to you in the main dashboard window about any meetings that are missing an agenda or minutes - more on that later in this article.In sum, the new follow-up procedure for completed meetings streamlines a lot of the work you need to do on a regular basis.
Posting news and public notices is a simple 7 step procedure:
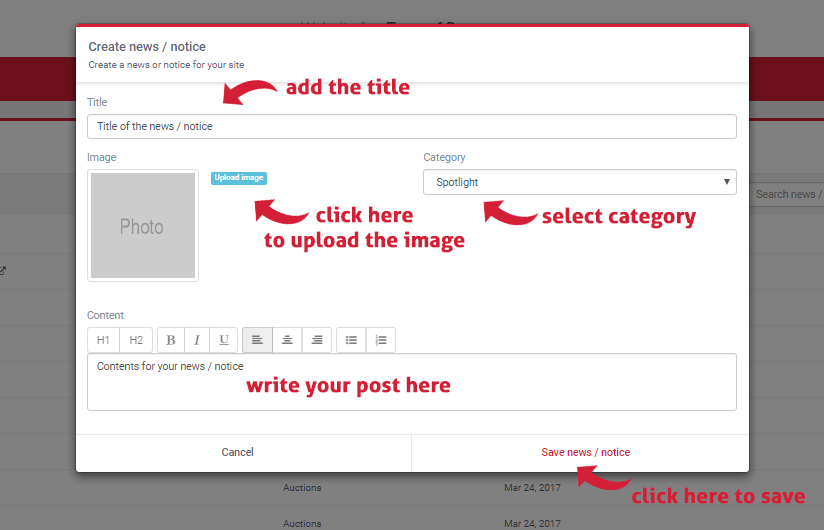
Adding events like board meetings or holiday festivals to your municipal website calendar is even easier than before:
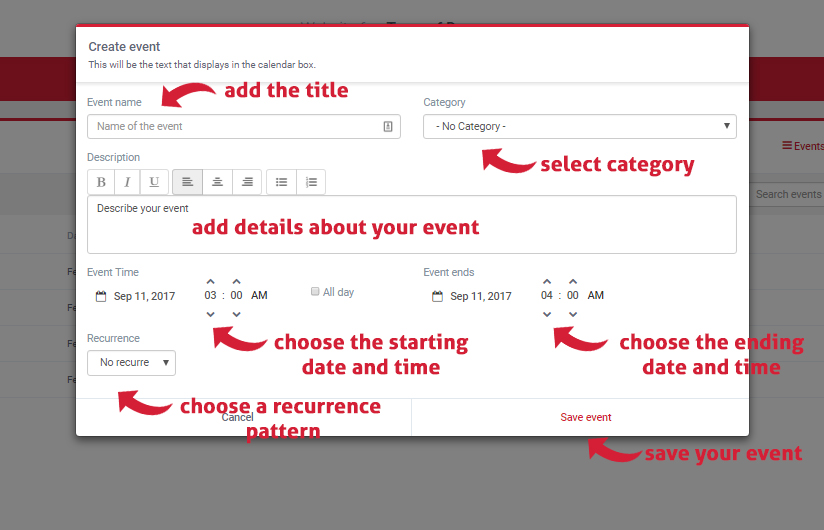
We have simplified the job of editing pages by bypassing the standard list-style Pages menu, which was way TMI (too much information) for most town clerks. We streamlined the job of making basic updates so it is now a matter of about seven clicks. Our visual page editor has unlimited possibilities, and we'll publish a detailed tutorial in the near future, but for now, here are the seven steps to edit a page:1. Click the Pages tab in the new dashboard2. Scroll down the list of all your municipal government website pages3. Hover over the page you wish to edit, and at the right, you will see two buttons: "Preview" and "Modify with Page Builder"
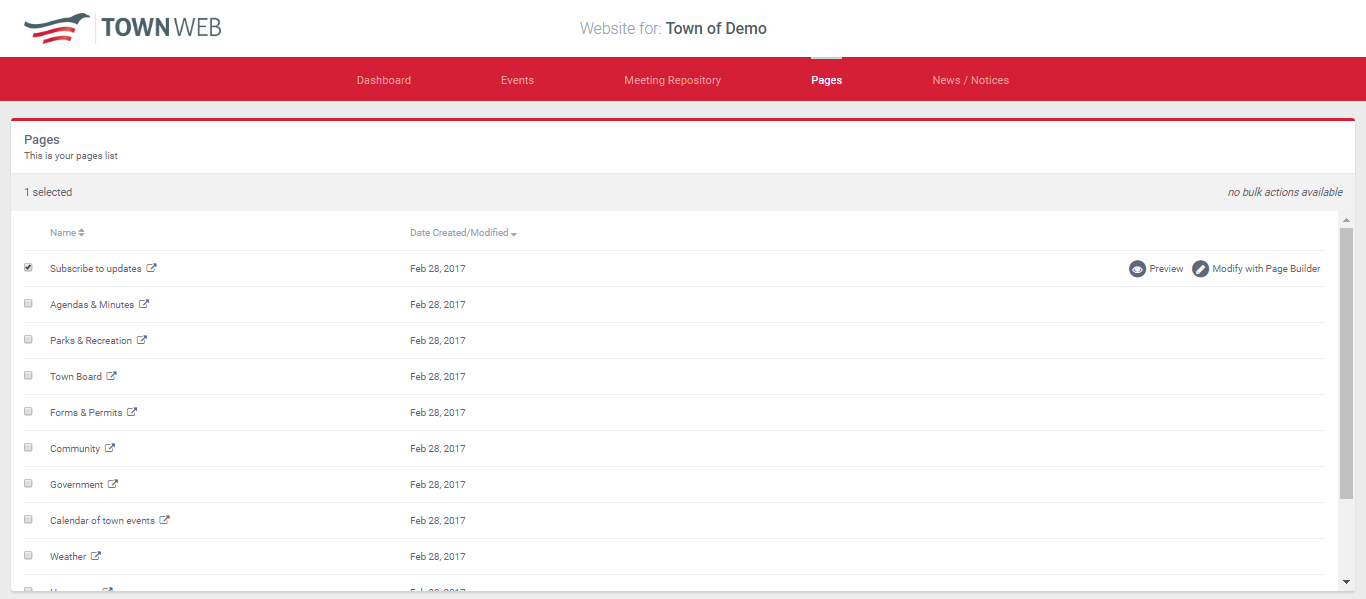
4. Click "Modify with Page Builder" and you will see a new browser tab with the Page Builder toolbar open on the right hand side, and the existing page content on the left, in edit-ready mode5. To edit a bit of the existing text or change a photo, roll over that element until it is highlighted in its own blue box, then click inside that box6. Make your text or image changes, then click Save
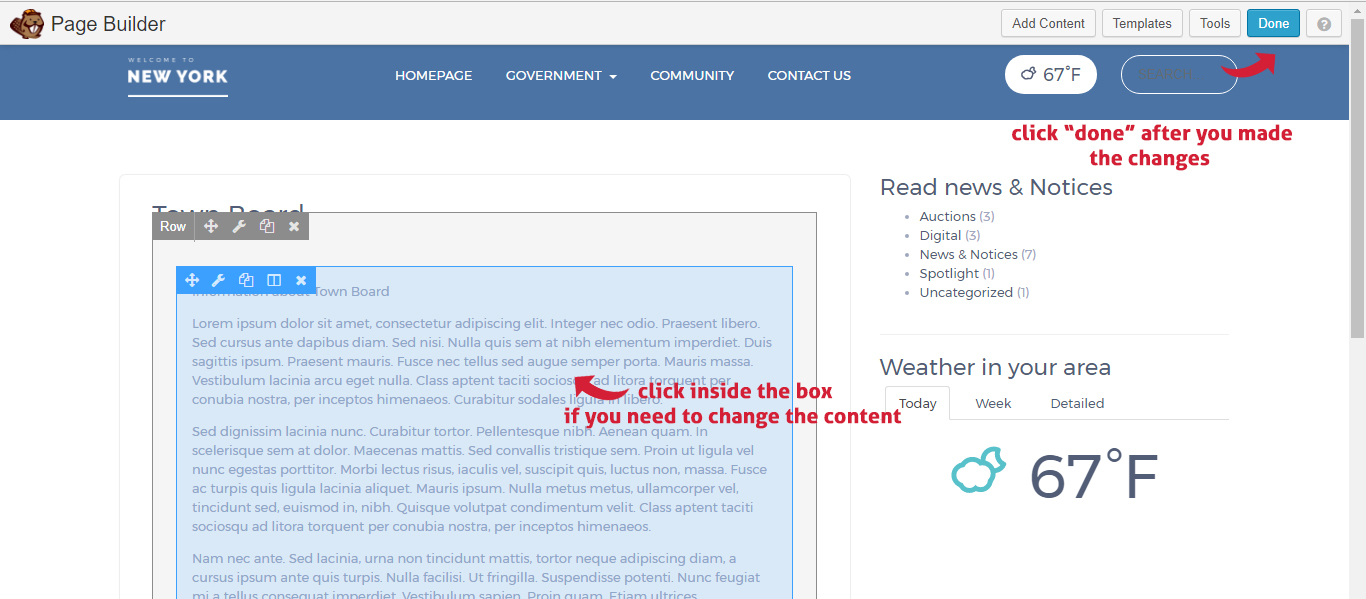
7. At top right, click the blue "Done" button, select Publish changes, then close that entire tab
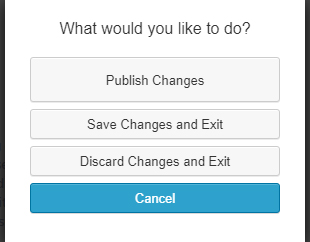
To add a new section content type to the existing layout, you'll be doing somewhat more involved work inside the builder, using the basic or advanced modules. That level of editing goes beyond the scope of this article, but look for a thorough how-to article about the TownWeb Page Builder very soon. Or use the new dashboard to contact TownWeb Support. They will be happy to assist you whenever you need to make a significant change to your local government website design.
A beautiful graph of website visitor traffic is one of the dashboard's nicer additions to your municipal website features set, and it makes checking your stats easier than ever. Here's how:

That's it! We can't emphasize strongly enough how simple this is compared to logging into Google Analytics, which can take days to learn.
We have added three new sections to the dashboard to bring the most important to-do's and updates to your attention. Use these areas to tick off your tasks and stay aware of what your government home page is displaying right now:1. "Requires Your Attention" section - this shows you at a glance exactly which meetings in the repository are missing agendas - because as we all know, a meeting without a published agenda is not much help to anyone.
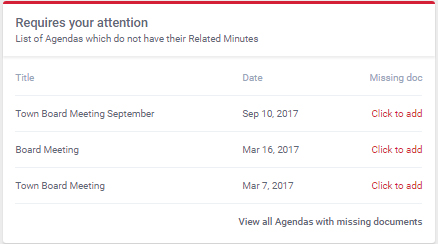
2. The "Notifications" area lists all items in the meeting repository that are missing items - and we plan to add other types of helpful notifications in the future
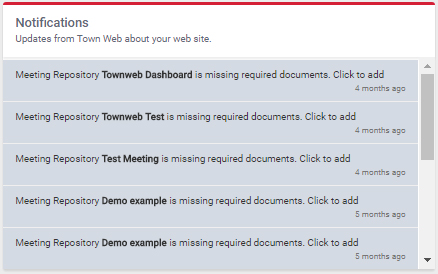
3. "Latest News and Notices" is a scrolling list of all news and notices that are currently displayed on the homepage - this new dashboard item saves you a click into the News/Notices tab if you just want to review that list
Contacting your TownWeb Support Team is easier than ever:
The new dashboard not only looks and feels great, it also saves you valuable time by simplifying your work. You'll already have the "New Dashboard" link in your municipal government website admin area if you have recently upgraded to the latest version of TownWeb, up from v4 or earlier, or if your TownWeb site was created since late 2015. If you're not yet with TownWeb, or you are on an earlier version, contact us today to arrange a quote for a new TownWeb site or an upgrade from an older version.